구글 시트를 사용하는 많은 사용자들이 데이터 관리와 분석에 있어 날짜 입력을 자동화할 수 있는 방법을 희망합니다. 특히, 반복적으로 날짜를 입력해야 하는 경우, 이러한 과정이 번거롭게 느껴질 수 있습니다. 따라서 오늘은 구글 시트에서 날짜를 자동으로 입력하는 방법에 대해 알아보도록 하겠습니다.

구글 시트에서 날짜 자동 입력의 필요성
특정 작업이나 데이터 관리 시, 오늘 날짜 또는 특정 날짜를 자동으로 입력하는 기능은 매우 유용합니다. 예를 들어, 매일 업데이트되는 보고서, 일정 관리, 상품 데이터 입력 등 다양한 분야에서 이 기능을 활용할 수 있습니다. 사용자가 매번 수동으로 날짜를 입력하는 대신, 자동으로 기입되도록 설정하면 작업 효율성을 크게 높일 수 있습니다.
구글 시트에서 날짜를 자동으로 입력하는 방법
구글 시트에서 날짜를 자동으로 입력하기 위해서는 몇 가지 방법이 있습니다. 일반적으로 가장 많이 사용되는 방법은 TODAY() 함수와 NOW() 함수를 사용하는 것입니다. 이 두 함수는 각각 현재 날짜와 시간을 반환합니다.
- TODAY(): 현재 날짜를 반환하며, 시간 정보는 포함하지 않습니다.
- NOW(): 현재 날짜와 시간을 반환하며, 이 데이터는 실시간으로 업데이트 됩니다.
이 함수들은 각각의 셀에 입력할 수 있으며, 결과적으로 사용자는 항상 최신의 날짜 데이터를 얻을 수 있습니다. 특히, NOW() 함수는 시간 정보도 포함되어 있어, 작업 시점에 대한 정확한 기록이 필요할 때 유용합니다.
정적 날짜 입력 설정하기
자동화된 날짜 입력이 매번 변경되는 것이 아닌 정적으로 남아있어야 하는 경우, 조금 더 복잡한 방법을 사용해야 합니다. 예를 들어, 특정 셀에 데이터가 입력될 때만 날짜를 자동으로 기입하고, 그 날짜가 이후에 바뀌지 않도록 하는 방법이 있습니다. 이를 위해 Apps Script를 활용할 수 있습니다.
Apps Script를 이용한 자동 날짜 입력
구글 시트의 Apps Script는 스프레드시트의 기능을 더욱 확장시켜주는 도구입니다. 이를 통해 조건에 맞춰 날짜를 자동으로 입력하고, 이후 변경되지 않도록 고정할 수 있습니다. 아래는 간단한 스크립트 예시입니다.
function onEdit(e) {
var sheet = SpreadsheetApp.getActiveSheet();
var range = e.range;
var column = range.getColumn();
var dateColumn = 2; // 날짜가 입력될 열 번호
var targetColumn = 3; // 데이터가 입력되는 열 번호
if (column == targetColumn) {
var row = range.getRow();
var currentValue = range.getValue();
if (currentValue) {
sheet.getRange(row, dateColumn).setValue(new Date());
}
}
}
이 스크립트는 사용자가 특정 열에 데이터를 입력할 때 자동으로 날짜를 입력하도록 설계되었습니다. 사용자가 데이터를 삭제하면 해당 날짜도 함께 삭제됩니다. 이러한 방법은 데이터 입력을 보다 체계적으로 관리할 수 있게 도와줍니다.
구글 시트의 날짜 포맷 설정하기
자동으로 입력된 날짜는 다양한 형식으로 표시할 수 있습니다. 사용자들은 자신이 원하는 날짜 형식을 설정하여 더욱 편리하게 사용할 수 있습니다. 구글 시트에서는 날짜 형식을 변경하는 방법도 간단합니다.
아래와 같은 방법으로 날짜 포맷을 변경할 수 있습니다:
- 셀 또는 범위를 선택합니다.
- 메뉴에서 서식 -> 숫자를 클릭합니다.
- 원하는 날짜 형식을 선택합니다.
이렇게 설정해두면, 자동으로 입력된 날짜가 항상 일관된 형태로 나타납니다.
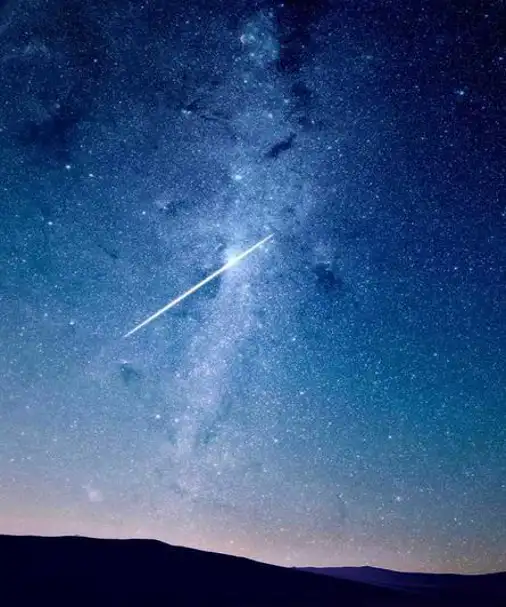
정리 및 결론
구글 시트에서 날짜 자동 입력 기능은 데이터 관리에서 매우 중요한 역할을 합니다. 사용자들은 오늘 소개한 다양한 방법을 통해 날짜 입력을 자동화하고, 효율적인 데이터 관리를 할 수 있습니다. 특히 Apps Script를 활용하면 더욱 여러가지 조건에 맞춰 날짜를 관리할 수 있으니, 여러분의 필요에 맞는 방법을 선택하여 사용해보시기 바랍니다.
자동으로 입력된 날짜는 업무의 효율성을 높이고, 오류를 줄이는 데 큰 도움이 됩니다. 이를 통해 여러분의 업무가 더욱 원활하게 진행되기를 바랍니다.
자주 묻는 질문과 답변
구글 시트에서 자동으로 날짜를 입력하는 방법은 무엇인가요?
구글 시트에서 날짜를 자동으로 입력하고 싶다면 TODAY() 함수나 NOW() 함수를 사용할 수 있습니다. 이 함수들은 현재 날짜 또는 시간 정보를 자동으로 제공합니다.
정적으로 날짜를 유지하는 방법은 무엇인가요?
특정 셀에 데이터가 입력될 때만 날짜를 기록하고 그 날짜가 변경되지 않도록 하려면 Apps Script를 활용할 수 있습니다. 이 스크립트를 사용하면 데이터가 입력될 때 자동으로 날짜가 입력됩니다.
자동 입력된 날짜의 형식을 어떻게 변경하나요?
자동으로 입력된 날짜의 형식을 변경하려면 원하는 셀을 선택하고, 서식 메뉴에서 숫자 옵션을 클릭하여 원하는 날짜 형식을 선택하면 됩니다. 이렇게 설정하면 항상 일관된 형태로 표시됩니다.